How to Show Percentage Read on Kindle (2024)
Introduction
If you own a Kindle, you understand the joy of diving into endless pages of text whenever you want. A Kindle offers several features that enhance the reading experience, and among them is the ‘percentage read’ feature. This handy utility shows how much of the book you have completed, letting you track your reading progress efficiently. Whether you use a Kindle Paperwhite, Kindle Oasis, or even an older Kindle model, knowing how to enable and view this feature can be extremely useful.

What is the Percentage Read Feature on Kindle?
The percentage read feature on Kindle provides a quick visual cue of how far you have progressed in your current reading material. This metric is particularly helpful for setting reading goals or simply knowing how much more you need to finish a book. This feature is available across various Kindle models, making it accessible to most users.
In addition to showing how much of the book you have read, this feature can also help you estimate the time required to complete your current chapter or the entire book. By tracking reading speed, your Kindle can further motivate you to read consistently.
How to Enable Percentage Read on Your Kindle Device
Enabling the percentage read feature on your Kindle device is relatively straightforward. Here’s a simple process to help you get started:
-
Access the Home Screen:
Turn on your Kindle and navigate to the home screen. -
Open a Book:
Select the book you are currently reading or wish to start. -
Access the Menu:
Tap the top of the screen to make the menu bar appear. -
Access Reading Progress Indicators:
Click on the ‘Aa’ icon for text display options. -
Select ‘Reading Progress’:
Choose ‘Reading Progress’ from the dropdown menu. -
Choose ‘Percentage’:
Select ‘Percentage’ from the list of reading progress indicators.
Once enabled, the percentage read will appear at the bottom of the screen as you read through the book.
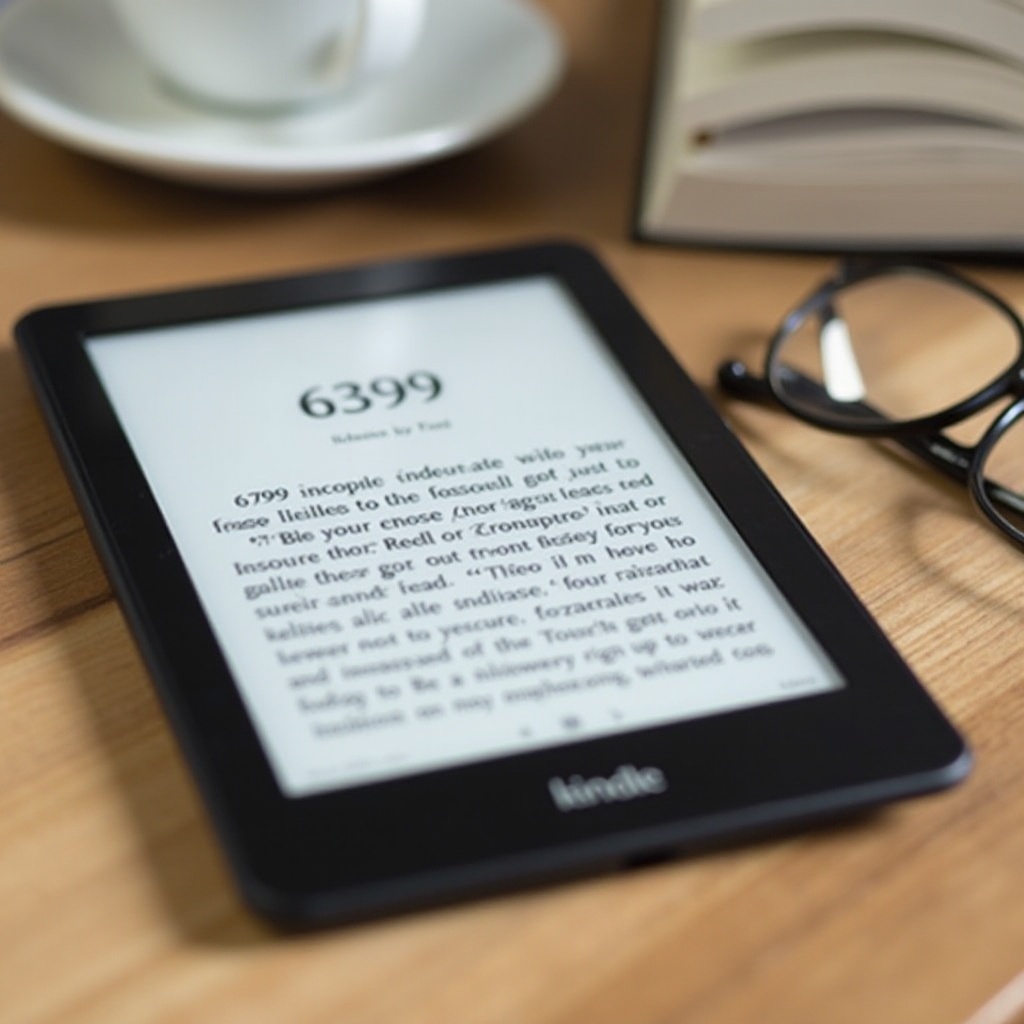
Step-by-Step Guide to Viewing Percentage Read on Various Kindle Models
It’s important to know that even though the steps above are generally applicable, the interface may slightly differ depending on the Kindle model you use. Below are specific instructions for different Kindle models.
Kindle Paperwhite
-
Home Screen Navigation:
Turn on your Kindle Paperwhite, and navigate to your Library to select a book. -
Reading Menu:
Open the book and tap the top of the screen to display the navigation bar. -
Selection of ‘Aa’ Icon:
Click the ‘Aa’ icon. -
Reading Progress Choice:
Select ‘Reading Progress’ then opt for ‘Percentage.
Kindle Oasis
-
Book Selection:
Turn on your Kindle Oasis and open your book from the home screen. -
Access to Menu:
Tap the top of the screen. -
Adjust Reading Settings:
Click on the ‘Aa’ icon and choose ‘Reading Progress. -
Enable Percentage:
Select ‘Percentage’ as your preferred progress indicator.
Older Kindle Models
-
Go to Home:
Navigate to the home screen of your older Kindle model. -
Open the Book:
Select a book and tap to open. -
Display Menu:
Click ‘Menu’ on your older Kindle. -
Opt for Reading Progress:
Navigate to the reading progress settings and select ‘Percentage.
Benefits of Tracking Your Reading Progress
Tracking your reading progress provides several advantages:
- Motivation: Knowing how much you have read can boost motivation and encourage you to keep going.
- Goal Setting: This feature helps in setting realistic reading goals, whether for leisure or academic purposes.
- Time Management: Understanding how much time is required to complete a book helps in better time management.
- Enhanced Experience: Knowing your progress helps to enhance the overall reading experience, making it more engaging and interactive.
Reading on a Kindle becomes more productive and enjoyable with visible progress indicators.
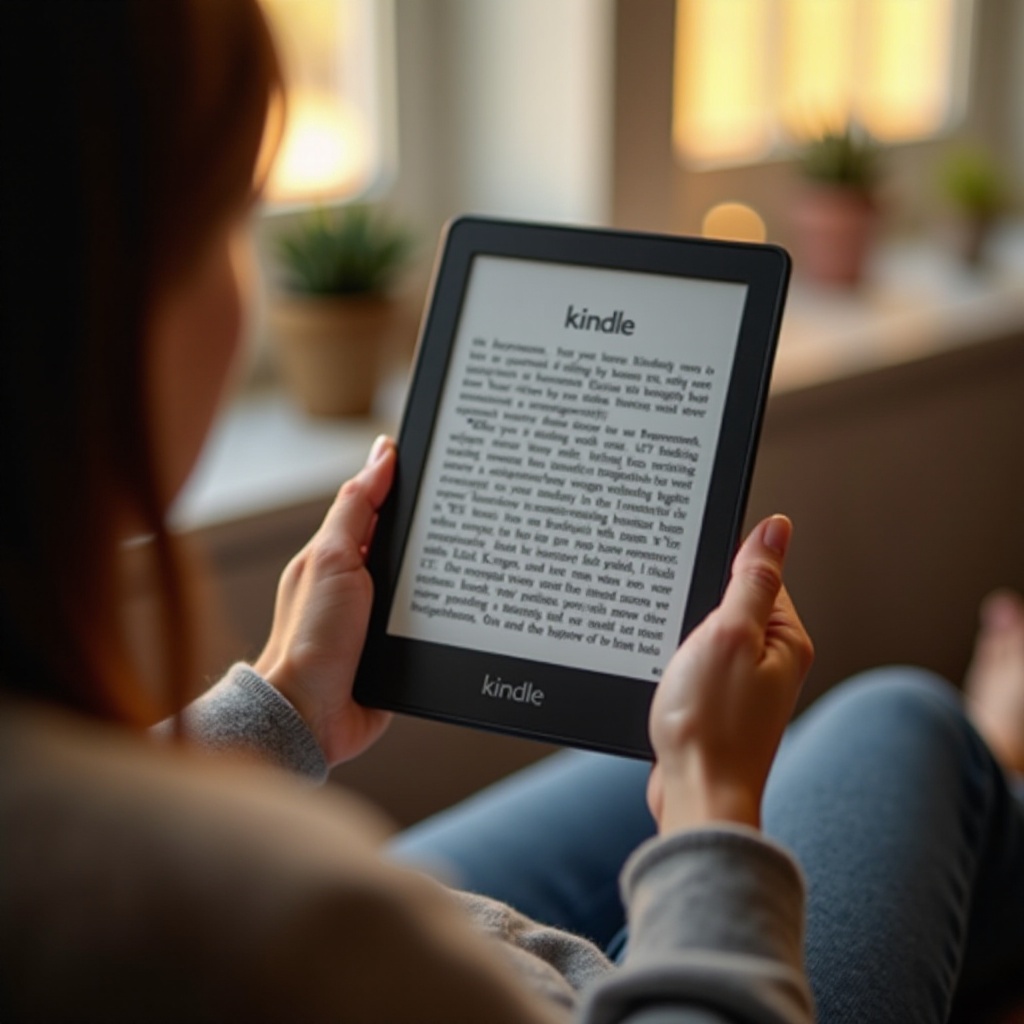
Troubleshooting Common Issues with Percentage Read Display
At times, you may encounter issues with the percentage read feature not displaying correctly. Here are some common problems and their solutions:
- Feature Not Displaying:
- Ensure your Kindle is updated to the latest software version.
-
Restart your device to reinitialize system settings.
-
Inaccurate Progress:
- The Kindle may take a few moments to update the reading progress. Give it some time and ensure consistent reading.
-
Clear any cached data or restart the book.
-
Unresponsive Kindle:
- If the device becomes unresponsive, hold down the power button for about 40 seconds to perform a hard reset.
If these solutions do not resolve your issues, contacting Kindle customer support is advisable for further assistance.
Conclusion
Displaying the percentage read on your Kindle is a simple yet effective way to track your reading journey. Each device model may have slight variations in how you enable and view this feature, but the overall steps are intuitive and straightforward. The benefits of tracking your reading progress far outweigh the simple setup process, adding value and motivation to your daily reading routine.
Leveraging technology such as the Kindle’s reading progress feature can significantly enhance your reading habits, making it easier to meet your literary goals.
Frequently Asked Questions
Why does my Kindle not show the percentage read?
This usually occurs due to outdated software or a temporary glitch. Ensure your Kindle is updated and try restarting the device.
Can I customize the reading progress indicators on Kindle?
Yes, Kindles allow you to customize the reading indicators to show either percentage, time left in the chapter, or time left in the book.
Is the percentage read feature available on all Kindle models?
Most Kindle models, including older ones, support the percentage read feature. However, the interface might slightly differ.

