How to Set Up Automated Messages on iPhone
Introduction
Automated messages can save time and enhance communication efficiency. Whether you use your iPhone for personal or professional purposes, setting up automated messages can help you stay responsive without needing to manually send replies every time. This guide will walk you through the steps to set up automated messages on an iPhone, customize them according to your needs, and address common issues that may arise.
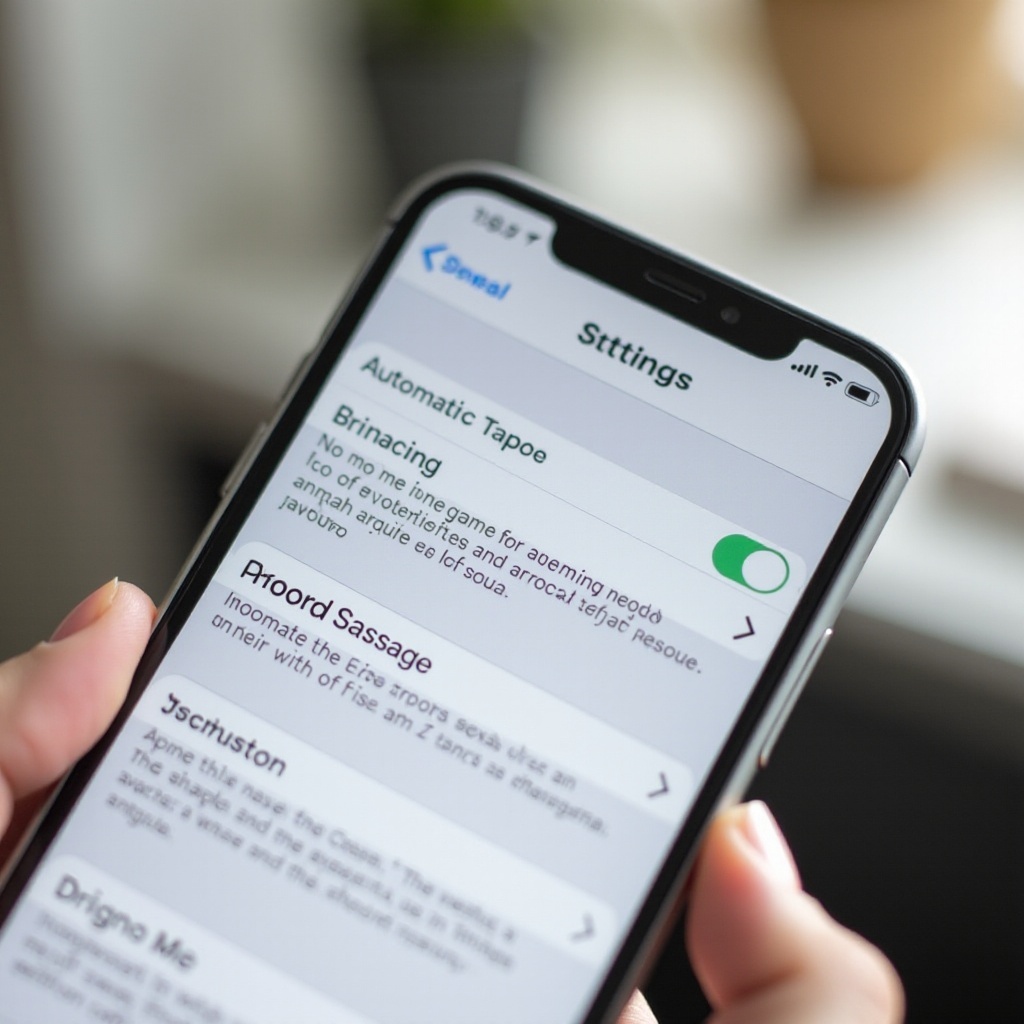
Prerequisites
Before diving into the step-by-step setup process, ensure you have a few prerequisites in place. First, make sure your iPhone is running on iOS 14 or later, as many automation features are available on these versions. Additionally, downloading and installing the latest version of the Shortcuts app from the App Store is essential, as it provides the required tools for automation. Finally, it is advisable to back up your iPhone data to prevent any data loss during the setup process.
Step-by-Step Guide to Setting Up Automated Messages
To get started with automated messages on your iPhone, follow these simple steps:
Using the Shortcuts App
- Open the Shortcuts app on your iPhone.
- Tap the ‘+’ icon to create a new automation.
- Select ‘Create Personal Automation’.
- Choose an event to trigger your message, such as ‘Time of Day’, ‘When I Leave’, or ‘When I Arrive’.
- Add the ‘Send Message’ action by tapping ‘Add Action’ and then selecting ‘Send Message’.
- Enter the message content and the recipient’s information.
- Tap ‘Next’, review the automation, and then tap ‘Done’ to save it.
Configuring Auto-Reply in Do Not Disturb Mode
If you frequently use the Do Not Disturb mode, you can configure auto-reply messages within this setting to enhance your automation:
- Go to ‘Settings’ on your iPhone.
- Tap ‘Focus’ and then select ‘Do Not Disturb’.
- Scroll down to ‘Auto-Reply’.
- Write your auto-reply message in the ‘Auto-Reply’ field.
- Choose who to send the auto-reply to: ‘No One’, ‘Recents’, ‘Favorites’, or ‘All Contacts’.
Setting up Automation for Messages
Another method to ensure your messages are automated involves configuring them based on specific triggers:
- Open the Shortcuts app.
- Tap on ‘Automation’ at the bottom of the screen and then ‘+’ to create a new automation.
- Select ‘Create Personal Automation’.
- Choose ‘Message’ as the trigger.
- Add ‘Send Message’ action and configure the message and recipient.
- Optionally, add conditions or additional actions.
- Review and save the automation.
By following these steps, you can effectively set up automated messages on your iPhone, ensuring you remain efficient and connected.

Customizing Your Automated Messages
Once you have set up the basics, you can further tailor your automated messages for a personal touch:
Personalizing Messages for Specific Contacts
Customization is key for making automated messages feel personal. To personalize an automated message for specific contacts:
- Create a new automation in the Shortcuts app.
- When setting the ‘Send Message’ action, tap on ‘Recipients’.
- Choose specific contacts.
- Craft a personalized message tailored for those individuals.
Scheduling Messages for Different Times
Automated messages can be scheduled to send at specific times:
- Open the Shortcuts app, and create a new automation.
- Select ‘Time of Day’ as the trigger.
- Set the desired time and recurrence.
- Configure the ‘Send Message’ action with the relevant content.
- Save your automation.
Scheduling messages ensures that you can reach out to your contacts at the most appropriate and convenient times.
Advanced Tips and Techniques
For users who want to explore more sophisticated automation options, there are advanced techniques available:
Combining Automations
For more sophisticated automation:
- Open the Shortcuts app.
- Create multiple actions and link them.
- Use logical operators like ‘If’ and ‘Repeat’ to enhance functionality.
- Test thoroughly to ensure they work seamlessly together.
Using Third-Party Apps for Enhanced Automation
Third-party apps can provide enhanced automation:
- Download and install reputable automation apps like IFTTT or Zapier.
- Create an account and link your iPhone.
- Set up customized automation rules and triggers.
Troubleshooting Common Issues
While setting up automated messages, you might encounter some issues. Here are common problems and their solutions:
- Message Delivery Failure: Ensure that you have a stable internet connection.
- Automation Not Triggering: Double-check your triggers and ensure your iPhone settings allow automation.
- Messages Not Personalized: Review the recipient’s settings and make sure you have selected the correct contacts.
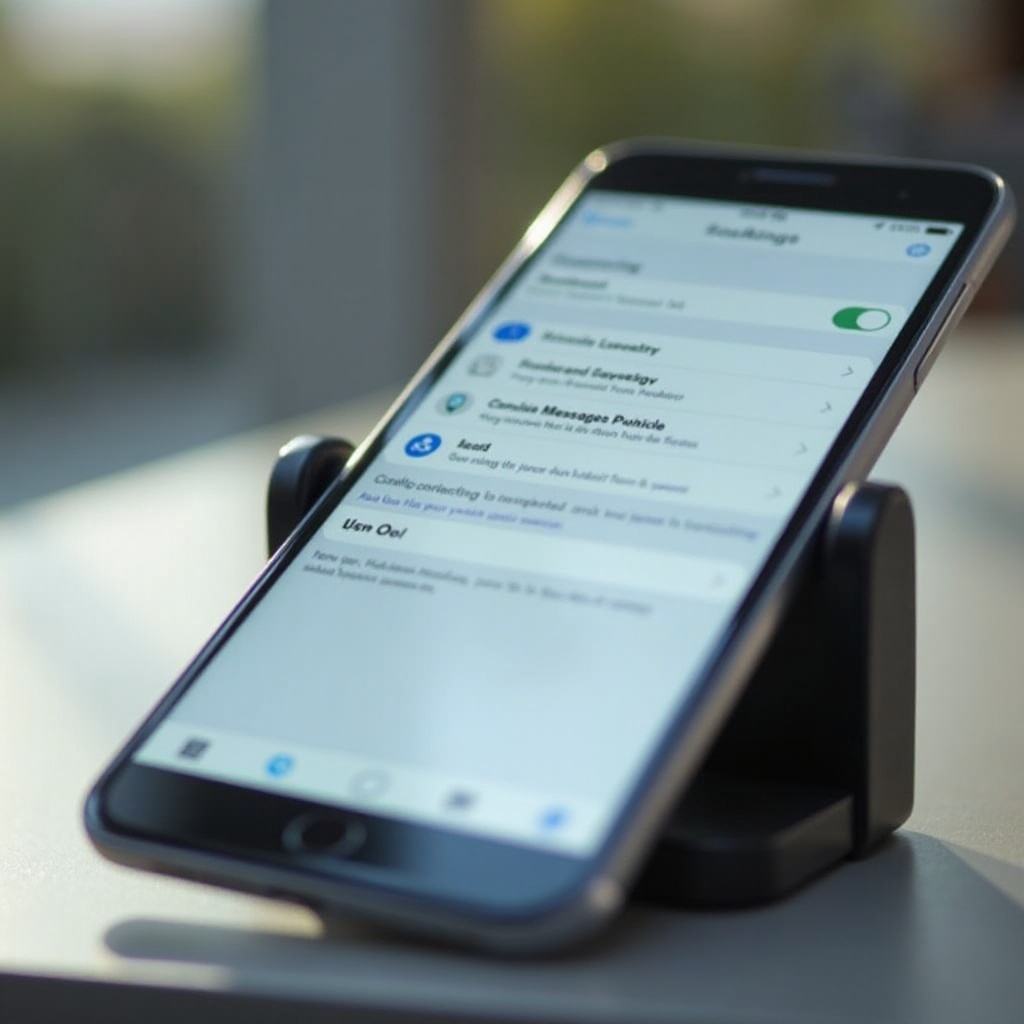
Conclusion
Setting up automated messages on your iPhone can greatly enhance communication efficiency. With this guide, you can easily achieve automation, customize your messages, and troubleshoot any issues that might arise. Embrace the convenience and ensure that you’re always connected and responsive, no matter how busy your schedule gets.
Frequently Asked Questions
How secure are automated messages?
Automated messages are secure, as they use the same encryption standards as regular iMessages.
Can automated messages interfere with other iPhone features?
Generally, automated messages do not interfere with other iPhone features, but it is essential to ensure no automation conflicts exist.
What to do if automation does not work as expected?
If automation doesn’t work as expected, review your settings, check for software updates, and reboot your iPhone. If issues persist, restore your iPhone to factory settings as a last resort.


