How Do I Access OneDrive from Another Computer: A Comprehensive Guide
Introduction
Accessing your OneDrive files from another computer is a convenient feature for professionals and students alike. Whether you’re traveling, at a friend’s house, or using a public computer, OneDrive ensures your files are always within reach. This guide will walk you through the steps to access your OneDrive from another computer, ensuring you can manage your files anytime and anywhere.

Understanding OneDrive Basics
Before diving into accessing OneDrive from another computer, it’s essential to understand what OneDrive is. OneDrive, offered by Microsoft, is a cloud storage service that allows you to store files and access them from any device connected to the internet.
OneDrive integrates seamlessly with Microsoft Office applications, making it easy to store documents, photos, and other files in the cloud. These files can then be shared and accessed from virtually anywhere. Familiarizing yourself with OneDrive’s basic features will help you make the most of this powerful tool.

Preparing Your Files for Access
To ensure that you can access your OneDrive files from another computer, you need to prepare your files adequately. First, make sure all the files you wish to access are uploaded to your OneDrive account.
- Upload files:
- Open OneDrive on your primary computer.
- Drag and drop files or use the upload function to add files to your OneDrive folder.
- Sync files:
- Ensure OneDrive is set to sync automatically. Check this by going to the OneDrive settings and selecting the ‘Sync’ option.
- Organize your files:
- Create folders and categorize your files for easy access later on.
By preparing and organizing your files, you can quickly locate and retrieve them, even when using a different computer.
Accessing OneDrive via Web Browser
Accessing OneDrive through a web browser is one of the simplest methods available. Here’s how you can do it:
- Open a Web Browser:
- Open any web browser on the computer you are using.
- Visit OneDrive Website:
- Go to OneDrive.com.
- Sign In:
- Click on the ‘Sign In’ button.
- Enter your Microsoft account email and password.
- Access Your Files:
- Once signed in, you will see all your files and folders.
- Navigate to the file or folder you need and click on it to open or download.
Using a web browser is handy when you’re using a public computer or someone else’s device, as it does not require you to install any software.
Using the OneDrive Desktop App
If you find yourself using another computer frequently, installing the OneDrive desktop app might be more convenient. Here’s what you need to do:
- Download and Install:
- On the computer you are using, visit the OneDrive download page.
- Download and install the OneDrive application.
- Sign In:
- Open the OneDrive app once installed.
- Sign in with your Microsoft account credentials.
- Set Up:
- Follow the on-screen instructions to configure your OneDrive folder.
- Sync Files:
- Allow OneDrive to synchronize your files. Once synced, you can access your files directly from the OneDrive folder on your desktop.
The desktop app provides real-time synchronization, making it easier to work on your files directly from the desktop without using the web interface.
Accessing OneDrive via Mobile Devices
Accessing files on the go is a breeze with the OneDrive mobile app. If you need to retrieve, upload, or manage files using a smartphone or tablet, follow these steps:
- Download the App:
- Go to the Google Play Store (Android) or the App Store (iOS).
- Search for ‘OneDrive’ and download the app.
- Open and Sign In:
- Open the OneDrive app after installation.
- Sign in with your Microsoft account credentials.
- Access Your Files:
- The app interface will show your OneDrive files and folders.
- Tap on files or folders to open, share, or download them.
The mobile app provides flexibility, allowing you to stay productive even when you’re away from your primary computer.
Troubleshooting Common Access Issues
Occasionally, you might encounter issues accessing OneDrive from another computer. Here are some common problems and solutions:
- Cannot Sign In:
- Ensure your internet connection is stable.
- Double-check that you are entering the correct Microsoft account details.
- Files Not Syncing:
- Check your OneDrive settings to make sure syncing is enabled.
- Free up some space in your OneDrive account if you have reached your storage limit.
- Slow Performance:
- Make sure other apps aren’t consuming too much bandwidth.
- Try restarting the computer and relaunching the OneDrive application.
By addressing these issues, you can quickly regain access to your files.
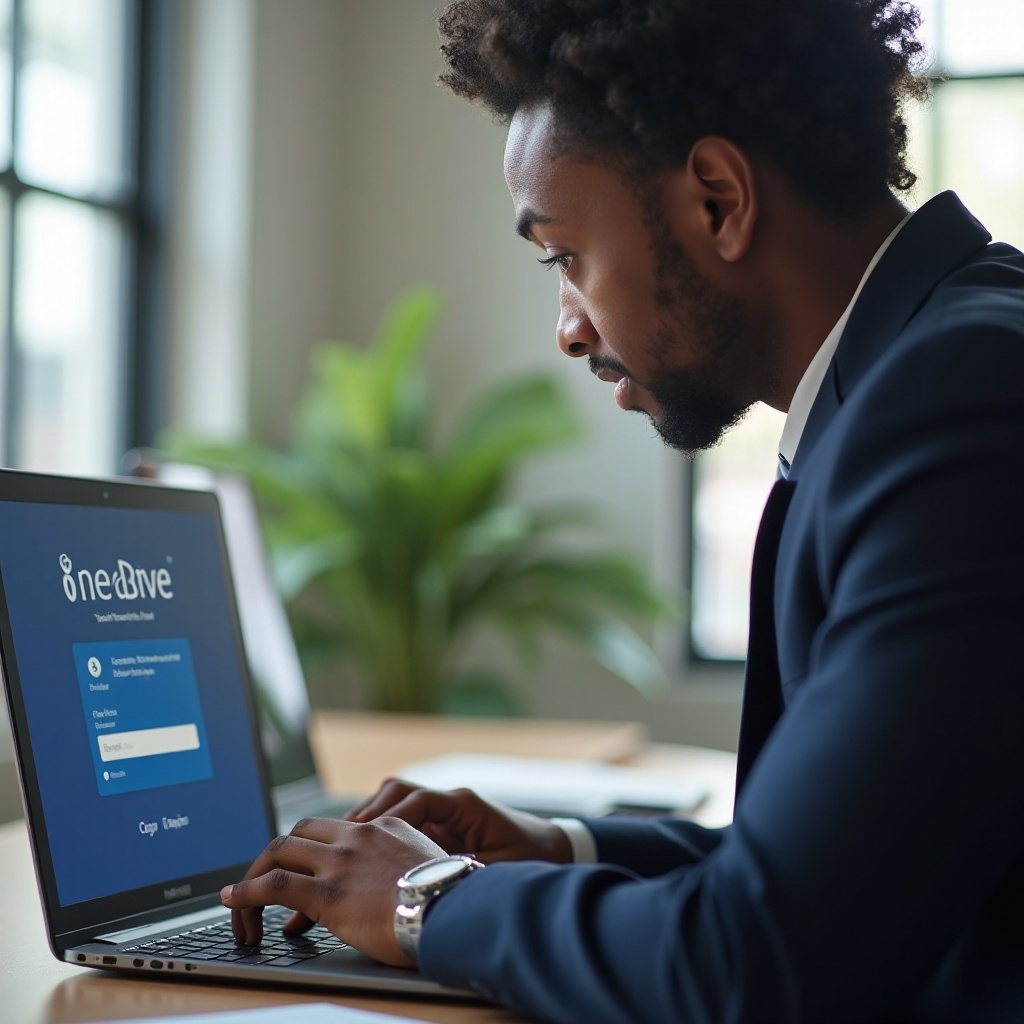
Conclusion
Accessing OneDrive from another computer is straightforward and can be achieved through various methods. Whether you prefer using a web browser, the OneDrive desktop app, or your mobile device, OneDrive ensures your files are always available. By preparing your files ahead of time and understanding the steps to access them, you’ll be well-equipped to manage your files efficiently from any location.
Frequently Asked Questions
Can I access my OneDrive files from any computer?
Yes, you can access your OneDrive files from any computer as long as you have an internet connection and your Microsoft account credentials.
What should I do if OneDrive files aren’t syncing correctly?
Ensure that your internet connection is stable, that you have enough storage in your OneDrive account, and that syncing is enabled in your OneDrive settings.
Is it safe to access OneDrive from a public computer?
While it’s generally safe, take precautions such as using private browsing, signing out when finished, and avoiding the option to save login credentials.


